A D V E R T I S E M E N T
How to install the downloaded software?
Here's how to find your file depending on the browser you use:
1. Google Chrome
After the download finished, here is how to run the installer:
1. Your downloaded file will show in the footer of the browser. Click on the file to Run the installer.
2. You can also click on the icon next to the file and select Open to run the current file or Show in folder to open the directory where it was saved.
3. If you don't see the file in the footer of your browser window, you need to open the Downloads folder:
4. Click on Chrome's menu button.
5. Click on Downloads.
6. You will be able to view your downloaded file and run the installer from there.
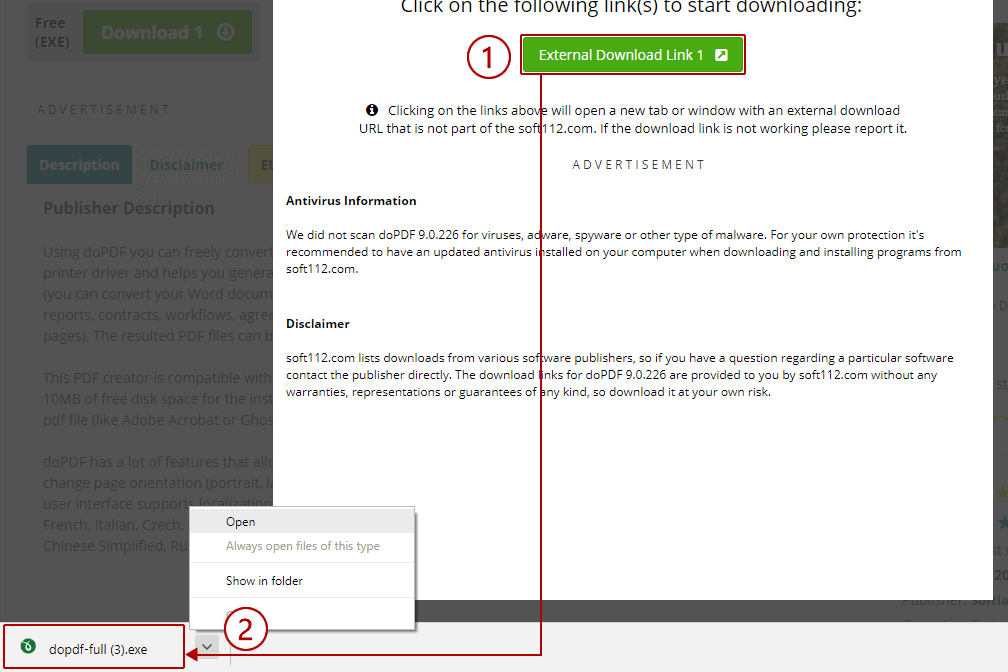
2. Firefox
If you are using Firefox here's how you can download a program and install it afterwards:
When clicking on the Download button, Firefox will display a Download confirmation window Click on Save File to start downloading the file.
After the download finishes, follow this steps to find the file and run it:
Click the download arrow from Firefox's menu. A small window will display the latest downloaded file. Click on it to run the installer.
If you want to find a previously downloaded file, click on the Show All Downloads link.
You will be able to view your downloaded files from this location:

3. Microsoft Edge (or Internet Explorer)
After the download finished, here is how to run the installer:
In Edge browser (or Internet Explorer, depending on your OS version), after you click on the download button you'll see a popup towards the bottom of the browser with several options:
1. Click Run to run the installer automatically as soon as the file is downloaded (the file will be stored in a temporary location).
2. Click Save and choose one of these options:
Save to save the file in default location of the browser.
Save as to specify manually a location where to save the file.
Save and run to save the file and after that run the installer automatically.
If you don't see the file in the footer of your browser window, you need to open the Downloads folder:
Click on Tools (gear in top right of the browser), then Click on View Downloads. (You can also press Ctrl + J to open the Downloads window).
Your downloaded file will be in that list so you can start the installer.

Click stars to rate this APP!
| ||||
| Downloads: 1,035,499 | ||||
| Updated At: 2024-04-03 | ||||
| Publisher: Proteus | ||||
| Operating System: windows | ||||
| License Type: Free Trial |